2.3. 查询报表
现在看一下向导提供的最后一种报表类型:通过查询过滤出的实体列表的报表。要演示这种报表类型,可以在前一个示例的基础上进行修改。和前一个示例一样,报表包含一个书籍列表(包括其标题和归属类目),但仅输出特定日期之后添加的书籍。
像上一个示例一样设置报表的详细信息:
-
Entity - 报表实体 -
library$BookInstance. -
Template type - 输出文件格式 - XSLX.
-
Report name -
Recently added book items.
然后选择 Report for list of entities, selected by query 报表类型。
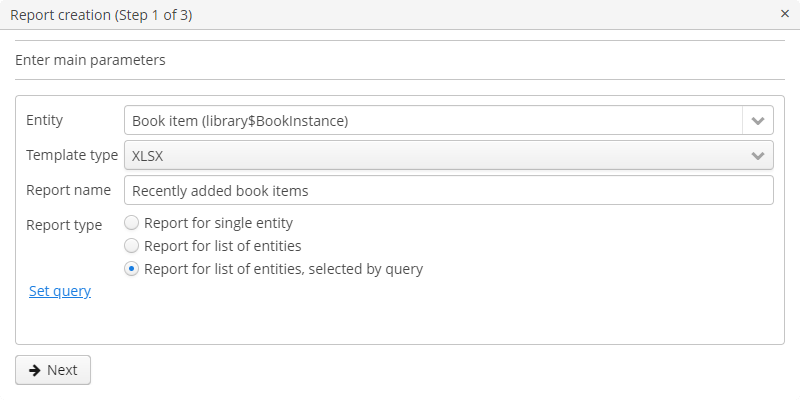
选定的报表类型允许我们选择与指定条件匹配的实体列表。要设置查询,请单击下面的 Set query 链接。
出现 Define query 窗口。正如所见,窗口类似于通用过滤器窗口。在此处指定条件,可将多个条件使用 AND/OR 进行组合。
要添加新查询条件,请单击 Add。在出现的窗口中选择 Created at 属性。现在该属性被添加到查询条件树中,右侧面板将显示其属性。
在属性面板中,可以设置默认参数值。如果不允许更改报表逻辑,则可以通过选中 Hidden 复选框来隐藏此属性。在这种情况下,运行报表时不会要求用户输入此参数。
选择一个运算符(>=)。
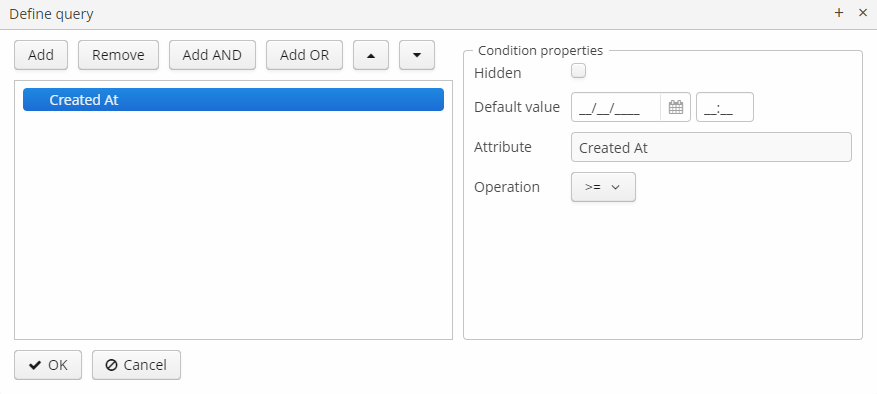
保存查询后,单击 Next 移至 library$BookInstance 属性选择界面。我们将 BookItem.Publication.Book.Name 和 BookItem.LibraryDepartment.Name 属性移到右边。单击 OK 完成第一步。

点击 Next → Save 以保存报表。
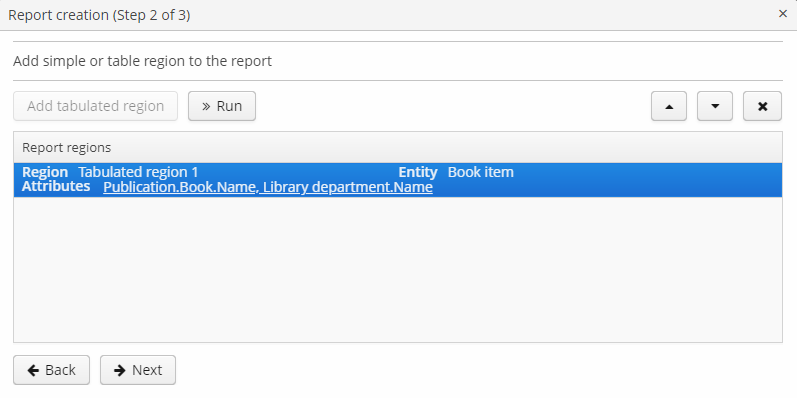
该报表如下所示:

在报表编辑器中,可以通过添加新的带区和数据集,以及配置报表模板、本地化和访问权限来创建更复杂的报表。
例如,可以切换到 Parameters and Formats 标签页并修改 Parameters 列表中的查询参数:使用 Date 替换标准的 CreateTs1。保存更改并关闭报表编辑界面。
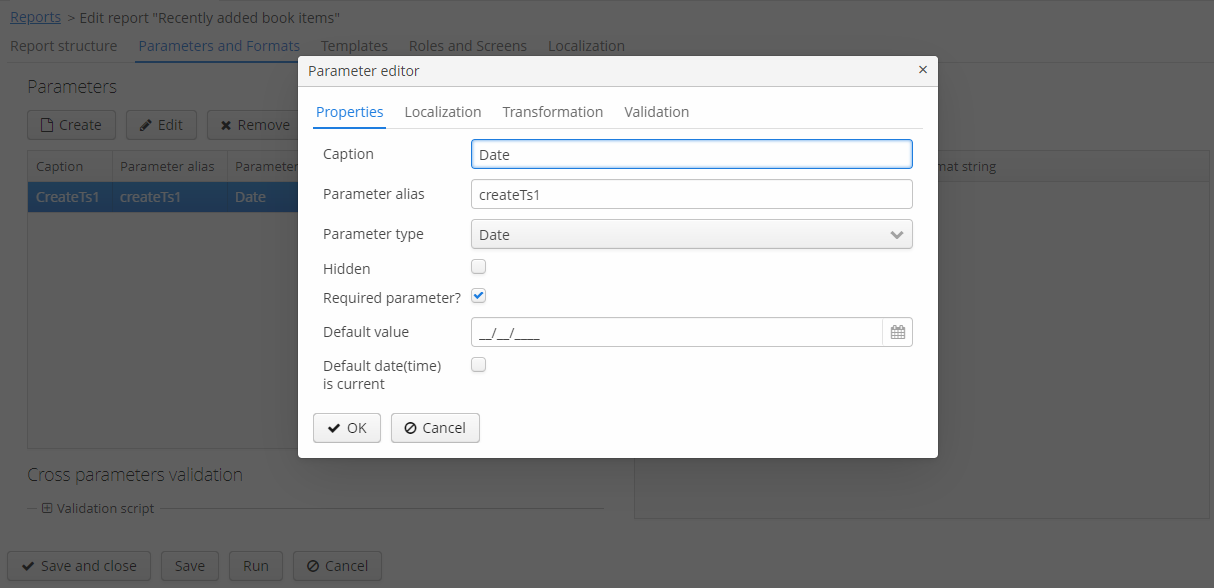
执行完上述操作后,添加可直接从图书馆图书类目浏览界面运行报表的 Report 按钮。
为此,需要在 librarydepartment-browse.xml 界面描述中定义一个按钮:
<table id="libraryDepartmentsTable"
...
<buttonsPanel id="buttonsPanel">
...
<button id="reportBtn"
caption="msg://reportBtn"/>
</buttonsPanel>
</table>之后,在界面控制器中注入按钮:
@Inject
private Button reportBtn;并在 onInit() 方法中将 RunReportAction 分配给按钮:
reportBtn.setAction(new RunReportAction("report"));如同前面的示例,对于每个报表,需要将 library$LibraryDepartment.browse 添加到报表编辑界面的 Roles and Screens 标签页上的界面列表中。
Report 按钮将显示在图书馆图书类目浏览界面中,只需单击一下即可显示系统中所有可用报表的列表。要运行报表,请在列表中选择 Recently added book items,指定日期并单击 Run report。

输出如下:
